Avast Security cannot be fully uninstalled by dragging the application to Trash. To uninstall Avast Security: To uninstall Avast Security: Click the Avast Menu bar icon and select Open Avast. To uninstall an app you can either drag it to the Recycle Bin or right-click and select Move to Trash. This isn’t perfect, though. This isn’t perfect, though. Uninstalling apps typically leaves behind some cache files, settings, or other temporary data which (spoiler alert). Take out the digital trash When disk space gets tight, don’t start deleting your precious files. Avast Cleanup Pro for Mac scans your hard disk for hidden junk files, finds duplicates you never knew about, and keeps your Mac running smooth.
Download the Avast Security for Mac setup file by clicking the button below and save it to a familiar location on your Mac. Download Avast Security Double-click the downloaded setup file avast_security_online.dmg and select Uninstall Avast. Hi, I am new to this forum and very new to Mac. I have read through this topic and followed the instructions to remove Avast! From my macbook. I used the preferences to untick the Persistent mode, and then was able to Move it to the Trash. However, now I cannot Empty thr trash because the 'com.avast.MacAvast.MAD' is in use.
Common Avast Security Uninstall Problems: How can I completely uninstall Avast anti-virus from my Mac? It has really messed up my Safari browser with all the extensions and possible plug-ins!
Quick Uninstall: Get Omni Remover 2 – Best App Uninstaller for Mac
Avast Security free edition provides solid protection against Malware, Malicious websites and vulnerable Wi-Fi networks. But many users recently reported that the Avast Security app tends to get their Mac messed up and running sluggish. If you have met the similar problem, and want to find a way to quit Avast Security, this article will show you how to uninstall Avast Security from your Mac quickly and completely.
Part 1: How To Manually Uninstall Avast Security on Mac
The reason you need to follow a professional guide to uninstall Avast Security from your Mac is that you cannot do this by simply dragging it to Trash. Before starting, you need Avast Security for Mac setup file (click to download) to have a clean uninstall. Here are the detailed steps.
- Step 1: Download the Avast Security for Mac setup file and after that, Double-click the downloaded setup file and you’ll see:
- Step 2: Select Uninstall Avast > Click Uninstall:
- Step 3: Check if you also want to uninstall Avast related products and Click Continue to start uninstalling Avast Security from your Mac.
- Step 4: After few seconds, the uninstallation is complete and Avast Security is removed from your Mac.
Part 2: Common Problems of Uninstalling Avast Security on Mac Manually
Even you’ve followed all steps above to uninstall Avast Security on your Mac, you may still have some kinds of Avast Security uninstalling problems (Learn How To Completely Uninstall Programs on Mac). For example:
- Avast Security for Mac cannot be removed from Launchpad.
- Data / Files / Shortcuts / Icon that is related to Avast Security for Mac have been found in the later use on your Mac.
- The manual removal of Avast Security on Mac requires advanced knowledge about how macOS file system and Terminal work. Any false operations, mistake deletions will bring troubles.
Part 3: How To Completely Uninstall Avast Security on Mac [Time-Saving Method]
Omni Remover 2 is a professional macOS App Uninstaller utility. The most distinct advantage of Omni Remover 2 is for its full ability to get rid of all app leftover files after removing Avast Security on your Mac. Follow steps below to learn how to uninstall Avast Security on Mac with Omni Remover 2.
Avast Security for Mac Uninstalling Steps:
- Step 1: Download and install Omni Remover 2 on your Mac > Launch Omni Remover 2:
- Step 2: App Uninstall tab > find Avast Security and click the Scan To Uninstall button:
- Step 3: After Omni Remover 2 finished scanning Avast Security, it will show you all associated files like app binary file, saved status, app support file, preferences, caches, etc.
- Click Clean Uninstall to start removing Avast Security and related app files from your Mac.
The Bottom Line
Have you successfully uninstalled Avast Security from your Mac with our methods above? If yes, feel free to share Omni Remover 2 with your friends. Except these basic Mac app uninstalling abilities, Omni Remover 2 can also thoroughly clean up app junks on your Mac. Give it a try here:
This short user manual will help you install Avast Security for Mac on your system. This guide is easy to follow and will get you the application running in less than 5 minutes. It will also provide you with the quick guidelines about the application and its main features.
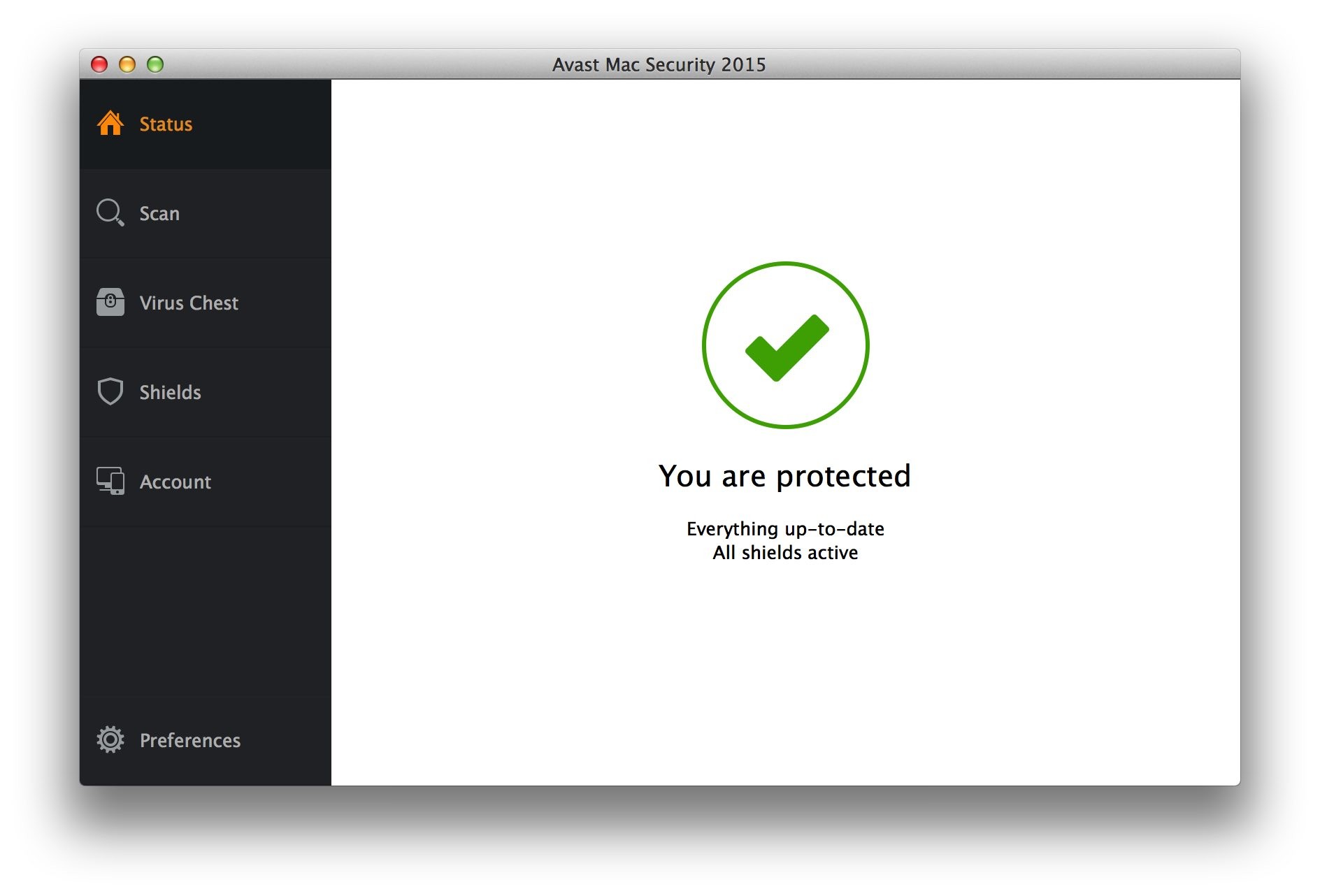
Installation
The installation of Avast Security for Mac is simple and quick. Please note, before you start the installation, make sure that any previous security applications are uninstalled. In addition, you have to close all other running programs and internet browsers.
In order to install Avast Security for Mac, take the following steps:
- Download the Avast Security for Mac setup file from the official webpage or by clicking here. https://www.avast.com/download-thank-you.php?product=MAC-FREE-ONLINE
- Locate the downloaded setup file named avast_security_online.dmg, double-click on it and select Avast Security.
- In order to determine Avast Security installation, click Continue.
- Click the Continue button.
- Carefully read the Avast End User License Agreement and click Continue.
- If you accept the terms and conditions, click Agree to continue.
- The following window will ask you to select additional products to download. Select your preferred products and click Continue.
- If you want to adjust the default setup, click Change Install Location or Customize. If you want to continue the installation, click Install.
- The following window will request your administrator’s credentials. Type your Name and Password and press Install Software.
- The prompt window will tell you that The installation was successful. Click Close.
- Finally, click Move to Trash and remove the installer.
Congratulations! You have successfully installed Avast Security for Mac on your system.
Follow the guidelines in order to your Avast Security for Mac.
Activate Avast Security for Mac
This short guide applies to Avast Security and Avast Security Pro.
If you want to manually activate the application, follow these steps:
Avast For Mac How To Update
- After purchasing Avast Security Pro for Mac subscription, the confirmation email was sent to you. Open the email and copy the activation code.
- Launch the Avast Security application by clicking the Avast icon.
- Click Preferences and choose Subscription.
- On the following Subscription window, find the Insert Activation Code button and click on it.
- Paste your activation code and click Activate.
- The following window will ask your administrator’s credentials. Type your Name and Password and select Install Helper.
- Review your subscription details.
How To Delete Trash Mac
Congratulations! Avast Security Pro for Mac is activated and protects you!
Avast For Mac Free Download
We hope that these short guidelines help you to successfully install and activate Avast Security for Mac on your system!